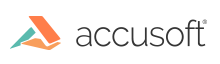
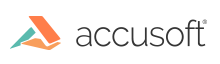
| Getting Started with PrizmDoc > Installation > Self-Hosted > Installing PrizmDoc Server > Single-Server > Installing on Linux > Linux Installation |
PrizmDoc installation is designed to be very straightforward for Linux environments. Follow the steps provided in this section.
Some steps may be specific to a particular Linux distribution; these steps will be labeled as being specific to one of the following:
 |
Make sure you log in as root to the machine. |
 |
Before you download PrizmDoc, note that packages are only available for 64-bit systems. |
Before downloading PrizmDoc, you will need to purchase a license key or request a Trial Evaluation by filling out the following form: www.accusoft.com/products/prizm-content-connect-pcc/get-self-hosted/.
Once you have purchased a license key or filled out the form for a Trial Evaluation, you can download PrizmDoc by:
OR
You must substitute the version of the package you are using in the code examples below. For example, if you are using v11.0, then specify "11.0" instead of "<version>". If the version is a hot fix, you will need to also specify the hot fix number, for example, "11.0.1". Red Hat, Fedora, CentOS, and Older Linux Distributions
Example wget http://products.accusoft.com/PrizmDoc/<version>/prizmdoc-server_<version>.x86_64.rpm.tar.gzDebian and Ubuntu Linux Distributions
Example wget http://products.accusoft.com/PrizmDoc/<version>/prizmdoc-server_<version>.amd64.deb.tar.gzGeneric .tar.gz Distribution
Example wget http://products.accusoft.com/PrizmDoc/<version>/prizmdoc-server_<version>.x86_64.tar.gzFor license, fill out the form at http://www.accusoft.com/products/prizm-content-connect-pcc/get-self-hosted/ or http://www.accusoft.com/contact/.
Open a command line and change to the location where you downloaded the tarball. Use the following command line examples appropriate for your distribution to:
The following example is for Red Hat, Fedora, CentOS, and older Linux distributions:
Example
Note: For CentOS 5.x, the following additional dependencies must be installed prior to PrizmDoc RPM installation:
- openjpeg-libs-1.3-7.el5.x86_64.rpm
- pixman-0.22.0-2.2.el5_10.x86_64.rpm
The Prizm installer does not install them automatically. Please manually download these packages and then install them using --nogpgcheck flag as follows:
Example
The following example is for Debian (Ubuntu) Linux distributions:
Example
We also provide a generic .tar.gz package. Please review the System Requirements and Supported Environments topic to ensure compatibility. You will also need to install the dependencies described in the Requirements section. Once the dependencies are installed, you can install the .tar.gz with the following commands as root:
Example
setup.sh launches the Prizm License Utility (PLU), which is a GUI application. Depending on how you have X11 configured, you might need to run 'xhost +' as the logged in user to allow the PLU launched by the root user to access X11. You can disable X11 access for root by executing 'xhost -' when you are done.
Example ./setup.sh Select the type of license you want to acquire: 1) Evaluation [e] 2) Deployment [d] Choose 1 or 2: d Select the type of deployment license you have: 1) Node Locked [n] 2) OEM [o] Choose 1 or 2: o Provide the solution name: <MySolutionName> Provide the OEM license key provided to you: 2.0... Your deployment license was acquired successfully. ./scripts/pccis.sh start Starting Prizm Content Connect Information Services... Starting PCCIS Watchdog process... PCCIS Watchdog has been started correctly.
It may take several minutes for PrizmDoc Server to become completely healthy. The page will auto-refresh as PrizmDoc Server come online.
Sample code is included to demonstrate how PrizmDoc can be integrated into your Content Management solution. Sample applications using different languages are packaged with the product to demonstrate using a particular language. All of the product samples are located in the "Samples" folder within the installation directory. For more information, refer to the Code Samples topic.
The following commands should all be run as root. Additionally, if prompted for addition/removal permission, then yes/no should be entered as the response.
Example
Example /usr/share/prizm/mono/64/bin/certmgr -ssl -m https://servertoadd/
As long as the server includes the entire chain to root, this will allow the certificate to authenticate. This will generally be the case for self-signed test certificates. For more complex situations, any required items from the chain will need to be added manually.
Example
The certificate stores the certificates at: /usr/share/.mono/certs/.
By default /usr/share/prizm/pccis/servicehost/host.config contains the following limitation:
Example
which limits maximum document file size to 50Mb, and so PCCIS will return HTTP-500 when larger files are uploaded to the service. If you are dealing with larger files it will necessary to change the "maxRequestLength" option to a more appropriate value.